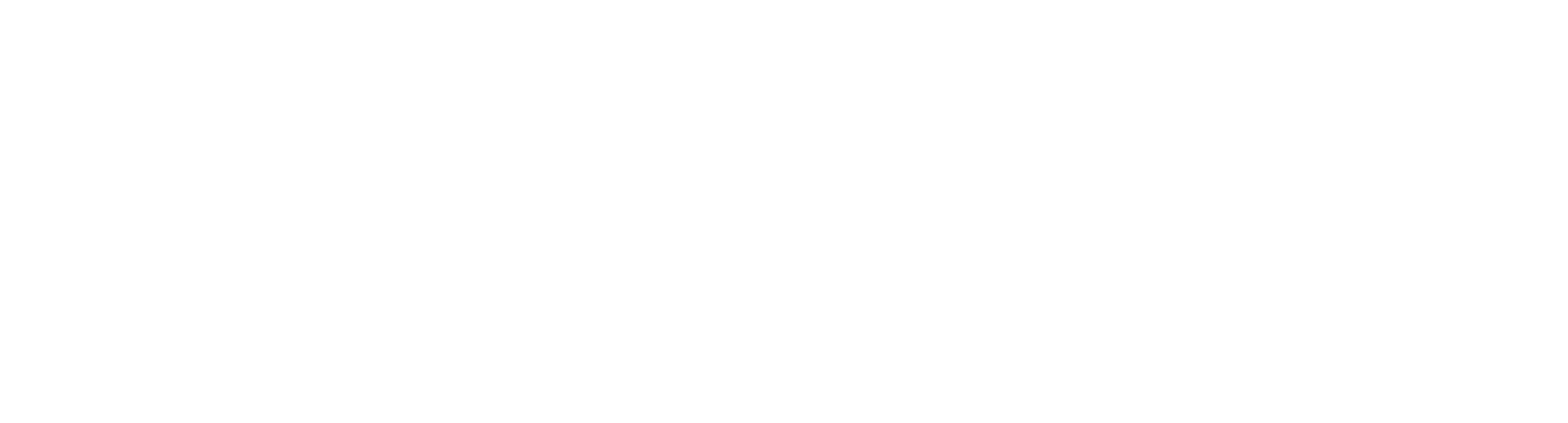Some common questions for verifying your identity using the IDScan tool from Cloudcheck
I use an iPhone, and it can’t detect my camera. What do I do?
- Go to Settings
- Find and select Safari
- Scroll towards the bottom and select Camera
- Change permission to Ask
- Reload the Safari page and you grant access when requested
I use an Android phone, and it can’t detect my camera or I accidentally rejected access to my camera.
If you are using Android 10 or below please do the following:
- Go to Settings -> Apps
- Click on the three vertical dots on the top-right of your screen and select App permissions
- Click Camera to open camera permissions
- Here you should see a list of the apps on your device. Use the slider to enable accessto the browser apps you use, e.g. Chrome, Firefox, Samsung Internet
If you are using Android 11 or above please do the following:
- Go to Settings -> Privacy -> Permission Manager
- Click Camera to open camera permissions
- Look for your browser app in one of the categories listed and click on it to change the permissions for this browser app, e.g. Chrome, Firefox, Samsung Internet
You can also view an app’s permissions in Android 11:
- Go to Settings -> Apps & Notifications
- Tap “See All x Apps” (where x is the number of apps you have installed)
- Tap the app from this list and then tap Permissions
- You should see the permissions your app has on the resulting screen
Depending on the browser you use, you may have to also enable access to the Cloudcheck site within the browser. Chrome is one such browser. In Chrome:
- Click the three vertical dots on the top-right of the screen and select Settings
- In the Advanced section select Site Settings
- Click Camera
- Make sure the slider is set to Ask first before allowing sites to use your camera (recommended)
- Also, make sure that the Cloudcheck site is not listed under Blocked sites in this screen. If it is then you must remove it
Similar to the above, another way of resolving this in Chrome is:
- Click the three vertical dots on the top-right of the screen and select Settings
- In the Advanced section select Site Settings
- All Sites
- Search for and select the Cloudcheck link
- Enable the camera using the Slider
Why am I getting an ERROR 103?
The link has expired, please contact the person who sent you the link and ask them to send a new link.
Why am I getting a message about my image not being sharp enough?
We need good quality images to be able to accurately match your face to your ID document. For the best results, we need a good quality camera and decent lighting conditions around you.
When taking pictures of your face, ensure that your face is around 50cm-75cm away from the camera.
When taking pictures of your ID document, try to use your rear camera (select switch camera) as these are usually of better quality and give it a moment to focus. If your camera doesn’t have automatic focus, then move the image/camera to a distance that shows a clear picture.
Note: Some phones will not focus if the image is within 10cm.
It won’t accept my Face and Head image.
- Make sure your face is 50cm-75cm away from the camera,
- There is no-one else in the image with you,
- There is a clear/plain background behind you, and
- You are looking directly at the camera.